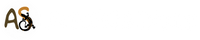Concurso Fotografía: parámetros de imagen en BRIDGE
2. BUSCAMOS LA UBICACIÓN DEL ARCHIVO EN MAC/PC Y LO ABRIMOS:
- Seleccionamos nuestra imagen cuya extensión debe ser: .NEF

3. PULSAMOS EL ICONO CON FORMA DE DIAFRAGMA “Abrir en cámara Raw”
- Revelamos nuestra imagen a gusto.

4. AHORA TENEMOS DOS OPCIONES:
- A) Podemos modificar los parámetros de la imagen. Elegiremos esta opción si el resultado final de nuestra imagen ya es el deseado o es el deseado tras haberla revelado digitalmente con Bridge.
- B) O podemos continuar editando nuestra imagen en Photoshop. Elegiremos esta opción sin haber modificado los parámetros indicados en A, para poder aplicar técnicas o procedimientos a nuestra imagen. Una vez esté acabada, modificaremos los parámetros de la imagen en Photoshop.
A) MODIFICAMOS LOS PARÁMETROS DE LA IMAGEN.
- Pulsamos sobre la línea de texto subrayada en azul situada bajo la imagen, si mantenemos el ratón sobre ella aparecerá el letrero “Opción de flujo de trabajo”.

- Modificaremos los parámetros.



- Una vez modificados los parámetros, pulsamos “Aceptar”.

- Guardamos pulsando “Guardar imagen…”.

- Seleccionamos la ubicación de destino, damos nombre a nuestro archivo y por último guardamos en formato JPEG con una calidad mínimo de 10.
- Pulsamos “Guardar”.
B) CONTINUAMOS EDITANDO EN PHOTOSHOP
- Podemos revelar nuestra imagen a gusto.
- Una vez revelada, pulsamos “Abrir imagen”

- La imagen se abrirá en Photoshop.
- Editamos la imagen a gusto según técnicas o procedimientos.
- Una vez aplicados los procedimientos que hayamos decidido modificaremos los parámetros requeridos.
Para modificar los parámetros (2 opciones Mac/Windows):
- Atajo de teclado: Alt+Cmd/Ctrl+I
- Ruta de Menú: “Imagen”-“Tamaño imagen”

Una vez tenemos abierta la ventana “Tamaño de Imagen” modificaremos las siguientes opciones:
- Dimensiones en píxeles: Para ello, desactivamos “Restringir Proporciones” y modificamos los píxeles a 5610 x 3744/3744 x 5610 según convenga (pero nunca inferior).
- Tamaño documento: Resolución de 150-300 píxeles por pulgada.

Una vez cambiados los parámetros pulsamos “OK”.
6. AHORA CAMBIAREMOS EL PERFIL DE COLOR ACTUAL A ADOBE RGB:
Para cambiar el perfil de color (2 opciones):
- Shift+Cmd/Ctrl+K
- Ruta de Menú: “Edición”-“Ajustes de color”

Una vez abierta la ventana de “Ajustes de color”, cambiaremos:
- Espacios de trabajo. RGB: Adobe RGB (1998)/Prophoto RGB



Una vez cambiado, pulsamos “OK”.
POR ÚLTIMO, GUARDAREMOS EL RESULTADO:
Para guardar (2 opciones):
- Shift+Cmd/Ctrl+S
- Ruta de Menú: “Archivo”-“Guardar cómo”

Una vez abierta la ventana “Guardar cómo”:
- Elegimos la ubicación de salida de la imagen en nuestro ordenador.
- Formato: Seleccionamos JPEG

Una vez hecho esto, pulsamos “GUARDAR”.
Tras esta acción aparecerá la ventana de “Opciones de JPEG”.
- En “Opciones de imagen” seleccionamos una calidad de mínimo 10.

¡Ya tenemos preparada nuestra imagen para enviar al concurso!